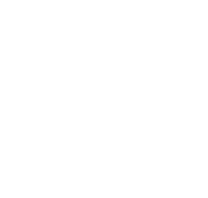티스토리 뷰
7z 압축 풀기 프로그램 바로가기
압축 파일은 데이터 전송과 저장 공간 절약에 큰 도움을 줍니다. 그 중에서도 7z 파일은 높은 압축률과 다양한 기능으로 많은 사용자들에게 사랑받고 있습니다. 이번 글에서는 7z 파일을 쉽게 풀 수 있는 프로그램과 그 사용법, 그리고 바로가기에 대해 자세히 안내해 드리겠습니다.

1. 7z 파일이란?
7z 파일은 7-Zip이라는 압축 프로그램에서 사용하는 파일 포맷입니다. 이 포맷은 다른 압축 파일 포맷보다 높은 압축률을 제공하며, 다양한 압축 알고리즘을 지원합니다. 예를 들어, 7z 파일은 LZMA, LZMA2, PPMd, BCJ, BCJ2, BZip2, Deflate 등의 알고리즘을 사용할 수 있습니다. 이를 통해 사용자들은 필요한 용도에 맞춰 최적의 압축 방법을 선택할 수 있습니다.
Supported formats
- Packing / unpacking: 7z, XZ, BZIP2, GZIP, TAR, ZIP and WIM
- Unpacking only: APFS, AR, ARJ, CAB, CHM, CPIO, CramFS, DMG, EXT, FAT, GPT, HFS, IHEX, ISO, LZH, LZMA, MBR, MSI, NSIS, NTFS, QCOW2, RAR, RPM, SquashFS, UDF, UEFI, VDI, VHD, VHDX, VMDK, XAR and Z.
2. 7z 파일 압축 풀기 프로그램
7z 파일을 풀기 위해서는 7-Zip 프로그램을 사용하는 것이 가장 일반적입니다. 7-Zip은 무료 오픈 소스 소프트웨어로, 윈도우뿐만 아니라 리눅스, 맥OS에서도 사용이 가능합니다.
7-Zip 다운로드 및 설치 방법
- 7-Zip 공식 웹사이트에 접속합니다.(https://www.7-zip.org/)
- 다운로드 페이지에서 자신의 운영 체제에 맞는 설치 파일을 다운로드합니다.
- 다운로드한 파일을 실행하여 설치를 완료합니다.
7-Zip 사용법
- 7-Zip 프로그램을 실행합니다.
- 상단 메뉴에서 '파일'을 클릭한 후, '열기'를 선택하여 압축을 풀 7z 파일을 찾습니다.
- 파일을 선택한 후, '추출' 버튼을 클릭합니다.
- 압축을 풀 위치를 지정한 후 'OK'를 클릭하면 압축 풀기가 시작됩니다.
3. 바로가기 생성 방법
7z 파일을 자주 사용하는 경우, 바로가기를 만들어 두면 더욱 편리하게 사용할 수 있습니다. 바로가기 생성 방법은 다음과 같습니다.
윈도우에서 바로가기 만들기
- 바탕화면 또는 원하는 위치에서 마우스 오른쪽 버튼을 클릭합니다.
- '새로 만들기' > '바로 가기'를 선택합니다.
- '항목 위치 입력'란에 7-Zip 프로그램의 경로를 입력합니다. 예: "C:\Program Files\7-Zip\7zFM.exe"
- '다음' 버튼을 클릭하고, 바로가기 이름을 입력한 후 '마침'을 클릭합니다.
이렇게 하면 바탕화면에 7-Zip 프로그램의 바로가기가 생성됩니다. 이제 더블 클릭만으로도 쉽게 7-Zip 프로그램을 실행할 수 있습니다.
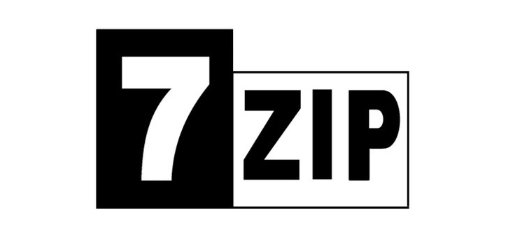
4. 7z 파일 압축 풀기 예시
예시 1: 다운로드한 파일 풀기
- 웹사이트에서 자료를 다운로드 받았는데, 파일이 7z 형식인 경우.
- 7-Zip을 실행합니다.
- '파일' > '열기'를 통해 다운로드한 7z 파일을 선택합니다.
- '추출' 버튼을 클릭하고, 압축을 풀 위치를 지정한 후 'OK'를 클릭합니다.
예시 2: 대용량 파일 풀기
- 용량이 큰 파일을 7z 형식으로 받은 경우.
- 7-Zip을 실행합니다.
- '파일' > '열기'를 통해 대용량 7z 파일을 선택합니다.
- 압축을 풀기 전에 '테스트' 버튼을 클릭하여 파일이 손상되지 않았는지 확인합니다.
- 문제가 없다면 '추출' 버튼을 클릭하고, 압축을 풀 위치를 지정한 후 'OK'를 클릭합니다.
5. 추가 팁: 7zip 파일 관리 요령
- 압축 전 파일 정리: 압축할 파일이나 폴더를 미리 정리하여 불필요한 데이터를 제외합니다. 이렇게 하면 압축 파일의 용량을 줄일 수 있습니다.
- 암호 설정: 중요한 파일이라면 압축할 때 암호를 설정하여 보안을 강화할 수 있습니다. 7-Zip에서는 AES-256 암호화를 지원합니다.
- 다른 포맷 사용: 필요에 따라 ZIP, TAR 등 다른 압축 포맷을 사용하는 것도 고려해 보세요. 각 포맷은 장단점이 있으므로, 용도에 맞는 포맷을 선택하는 것이 좋습니다.
6. 결론
7z 파일은 높은 압축률과 다양한 기능으로 많은 사용자들에게 유용한 도구입니다. 7-Zip 프로그램을 사용하면 쉽게 7z 파일을 풀 수 있으며, 바로가기를 통해 더욱 편리하게 이용할 수 있습니다. 위에서 소개한 방법들을 활용하여 효율적으로 파일을 관리하고, 필요한 데이터를 손쉽게 압축 풀기 할 수 있기를 바랍니다.
7z 파일을 다루는 과정에서 어려움이 있다면, 추가적인 도움을 받기 위해 관련 커뮤니티나 온라인 포럼을 참고하는 것도 좋은 방법입니다. 이렇게 하면 최신 정보와 다양한 팁을 얻을 수 있습니다.
'정보' 카테고리의 다른 글
| 러시아 검색 사이트(얀덱스 포털) (0) | 2024.05.20 |
|---|---|
| 다음 메일 만들기(hanmail) (0) | 2024.05.20 |
| 잉글랜드 프리미어리그 축구 생방송 중계 시청 정보(epl 경기 보기) (0) | 2024.05.18 |
| 타갈로그어 번역기(필리핀 언어) (0) | 2024.05.15 |
| DB금융투자증권 HTS 다운로드(PC) (0) | 2024.05.15 |